NEWS
メール設定
もくじ
- Outlook 2019/Microsoft 365 Windows版
- Outlook2016 Windows版
- WindowsLiveMail 2012
- IOS(iPhone)メール
- Mac標準メール
- Thunderbird
用意するもの
さきたま会員様は、ご契約の際にお渡しした縦長の「入会確認書」をお手元にご用意ください。
メールアドレスやパスワード、ポート番号などの記載がしてあります。
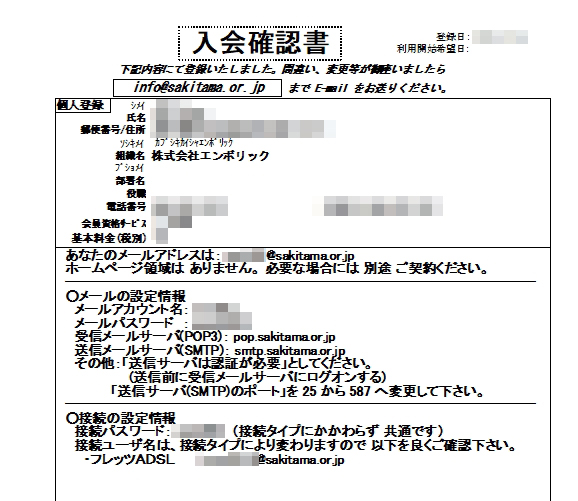
①Outlook 2019/Microsoft 365 Windows版
-
1.メールソフトを立ち上げます

-
2.設定するメールアドレスを入力する
弊社からお渡しした「入会確認書」に記載されているメールアドレスをご記入ください。
初めてメールソフトを起動する方は以下の状態になります。
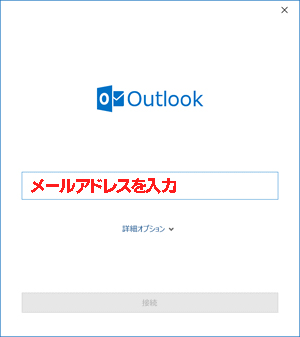
また、上記の画像にならない方は、トップ画面の「ファイル」→「アカウント追加」でご入力できます。
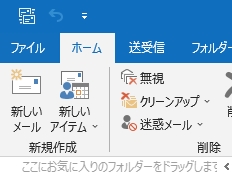
↓↓↓↓↓
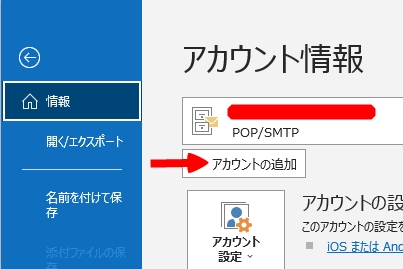
-
3.手動で接続する
詳細オプションから「自分で自分のアカウントを手動で設定」にチェックを入れ「接続」をクリック
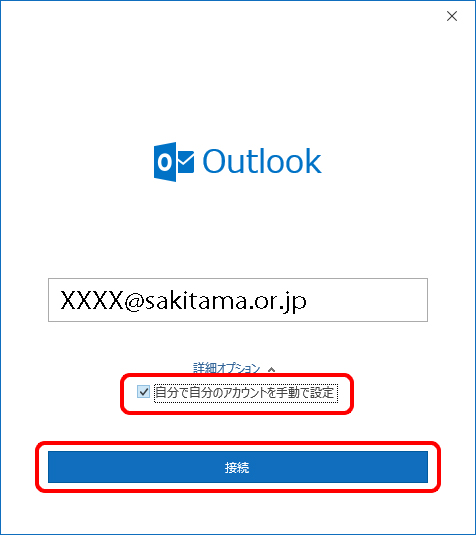
-
4.詳細設定で「POP」を選択
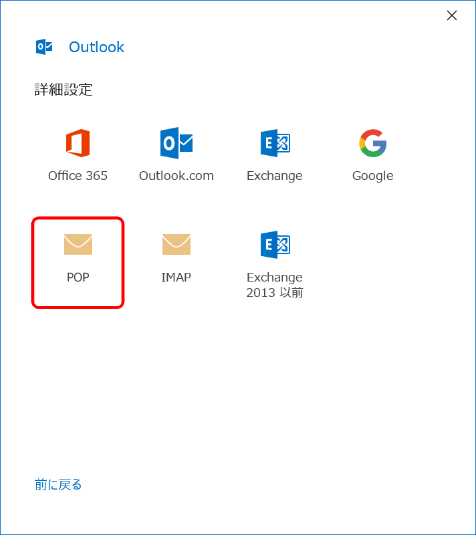
-
5.POPアカウントの設定
受信メールサーバーに「pop.sakitama.or.jp」
ポート「110」
送信メールサーバーに「smtp.sakitama.or.jp」
ポート「587」
暗号化方式「なし」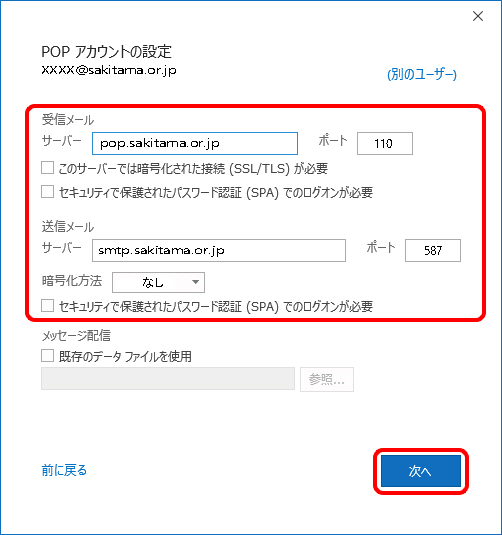
-
6.パスワードを入力します
「入会確認書」に記載のあるパスワードを入力して
『接続』を押します。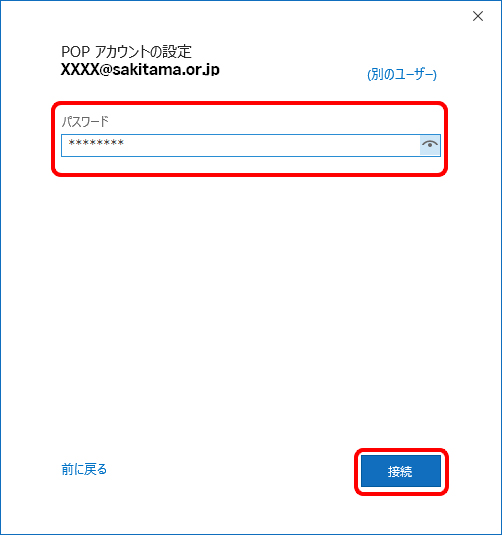
-
7.アカウントが正常に追加されました
下記の通り表示されていれば、メールアドレスの追加は完了です。
追加ができなかった場合は「入会確認書」を照らし合わせながら再度ご入力してください。
それでもできない場合は、弊社までご相談ください。
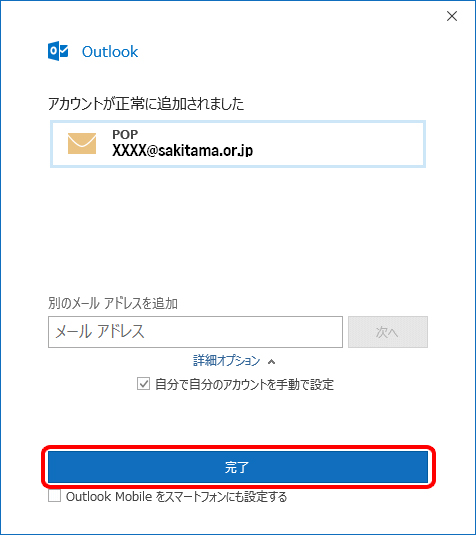
-
8.名前を変更
名前の変更をしたい場合は、トップ画面に移り「ファイル」→「アカウント設定タブ」の「アカウント設定(A)」をクリックします。
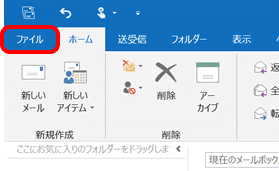
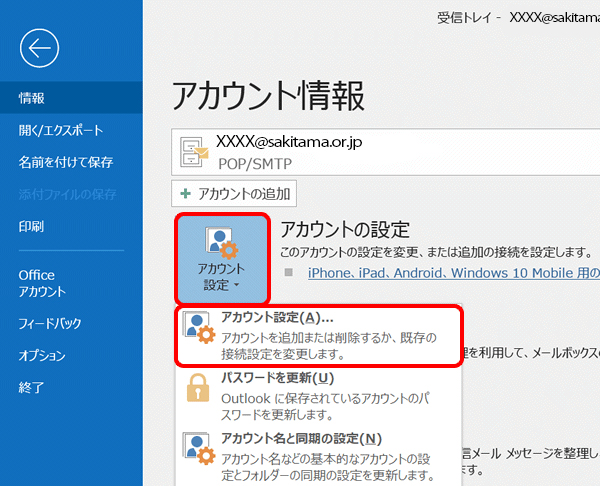
変更したい名前のメールアドレスを選択し、上部の変更をクリックします。
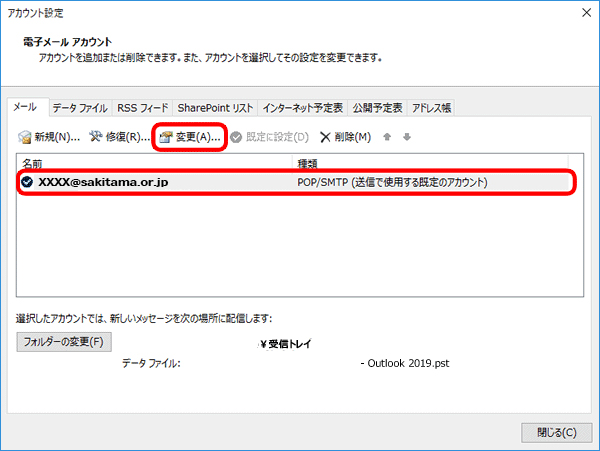
そして「自分の名前」を変更して、次へを押し変更が完了します。
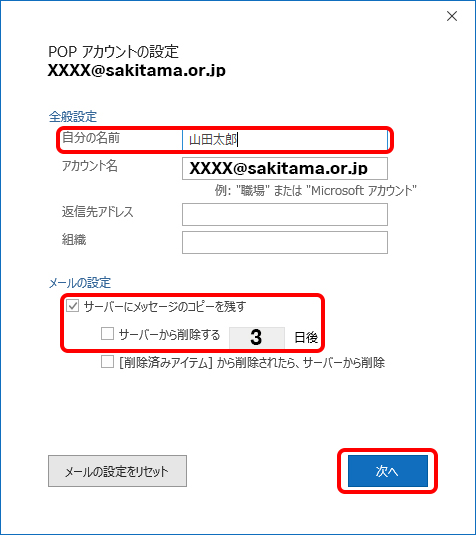
②Outlook 2016 Windows版
-
1.メールソフトを立ち上げます

-
2.設定するメールアドレスを入力する
弊社からお渡しした「入会確認書」に記載されているメールアドレスをご記入ください。
初めてメールソフトを起動する方は以下の状態になります。
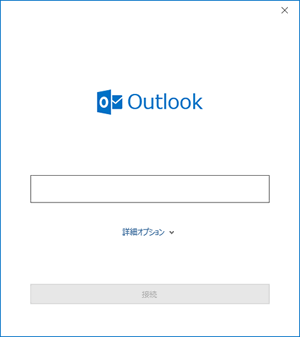
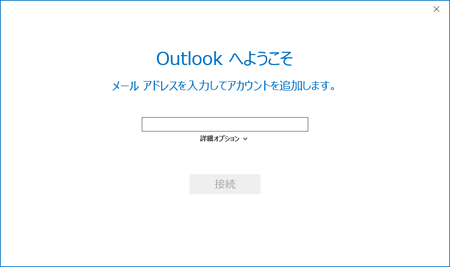
また、上記の画像にならない方は、トップ画面の「ファイル」→「アカウント追加」でご入力できます。
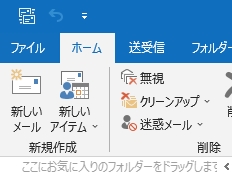
↓↓↓↓↓
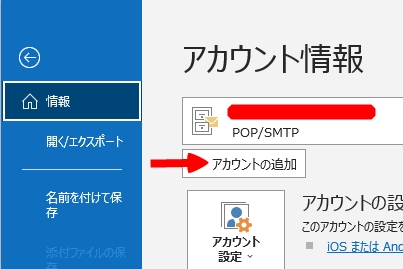
-
3.手動で接続する
詳細オプションから「自分で自分のアカウントを手動で設定」にチェックを入れて「接続」をクリック
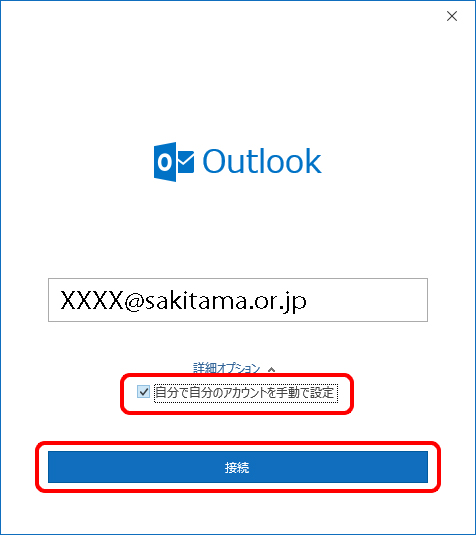
-
4.詳細設定で「POP」を選択
sakitama会員の方はPOPを選択します。
独自ドメインの方は、指定された設定項目を選びます。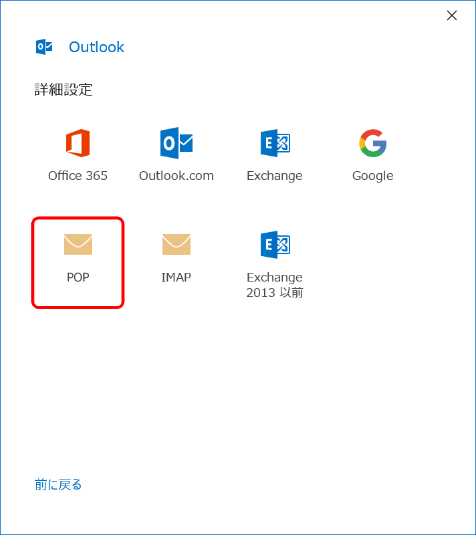
-
5.POPアカウントの設定
sakitama会員の方は
受信メールサーバーに「pop.sakitama.or.jp」
ポート「110」
送信メールサーバーに「smtp.sakitama.or.jp」
ポート「587」
暗号化方式「なし」と入力してください。
※sakitama会員ではない独自ドメインの方は、管理者にお問い合わせください。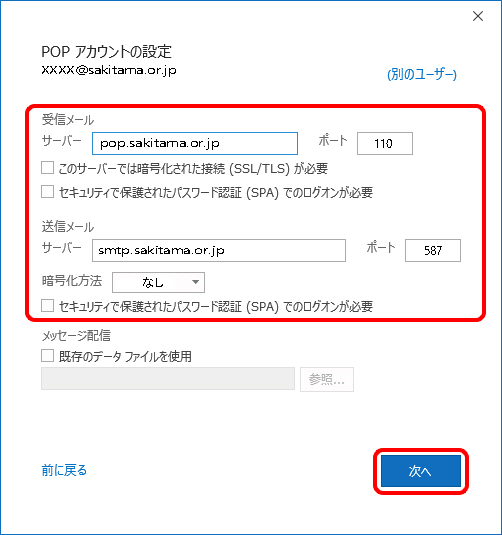
-
6.パスワードを入力します
「入会確認書」に記載のあるパスワードを入力して、『接続』を押します。
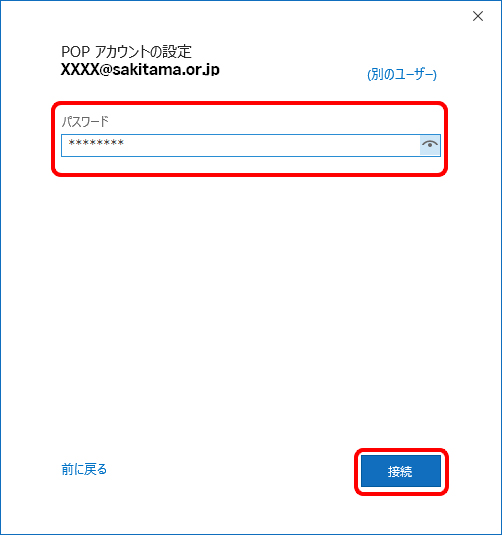
-
7.アカウントが正常に追加されました
下記の通り表示されていれば、メールアドレスの追加は完了です。
そうでない場合は、「入会確認書」を照らし合わせながら、再度ご入力してください。
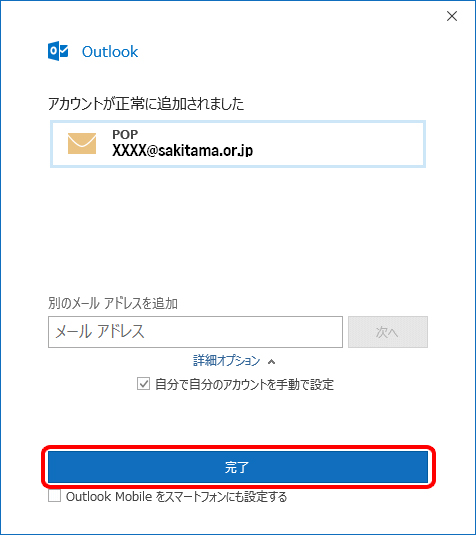
-
8.名前を変更
名前の変更をしたい場合は、トップ画面に移り「ファイル」→「アカウント設定タブ」の「アカウント設定(A)」をクリックします。
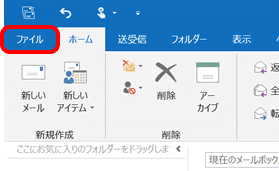
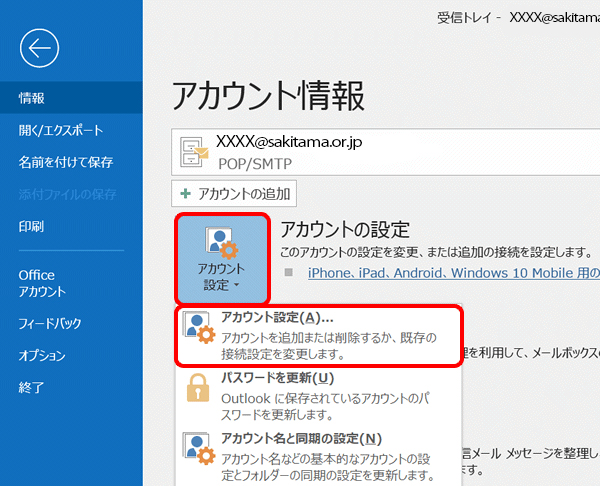
変更したい名前のメールアドレスを選択し、上部の変更をクリックします。
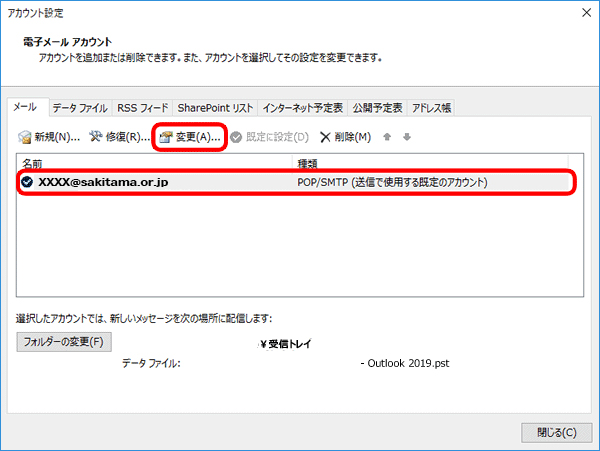
そして「自分の名前」を変更して、次へを押し変更が完了します。
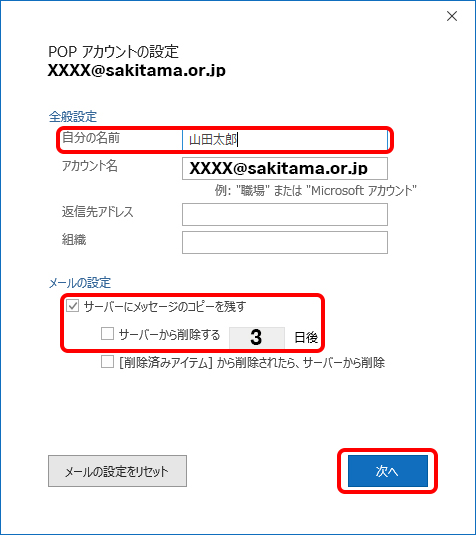
③WindowsLiveMail 2012
-
1.メールソフトを立ち上げます

-
2.メールを追加画面を開く
上部メニューから「アカウント」「電子メール」をクリック
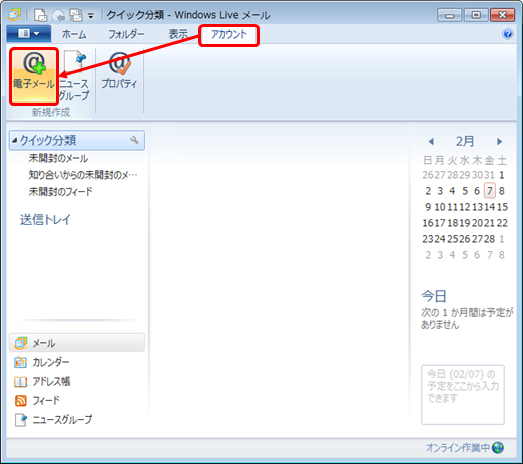
-
3.メールアドレスを追加する
電子メールアドレスとパスワード、名前を入力
「手動でサーバー設定を構成する」にチェックを入れる
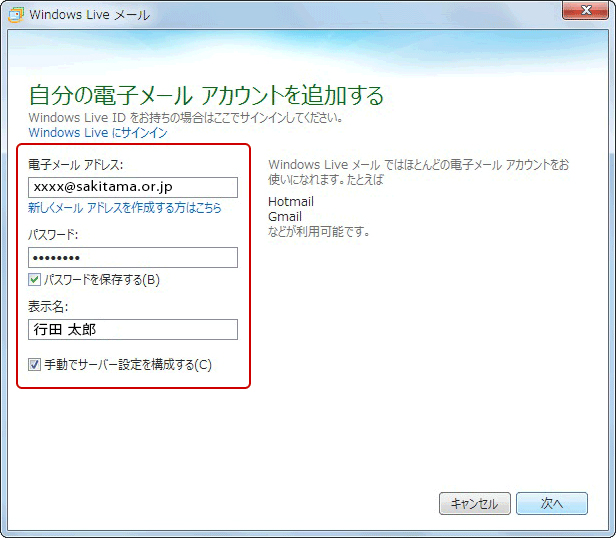
-
4.サーバー設定の構成変更
サーバー設定の構成を変更します。
【受信サーバー情報】
サーバーの種類:POP
サーバーのアドレス:pop.sakitama.or.jp
ポート:110
セキュリティで保護された接続(SSL)が必要:チェック無し
次を使用して認証する:クリアテキスト
ログインユーザー名:メールアドレス
【送信サーバー情報】
サーバーのアドレス:smtp.sakitama.or.jp
ポート:587
セキュリティで保護された接続(SSL)が必要:チェック無し
認証が必要:チェックを入れる
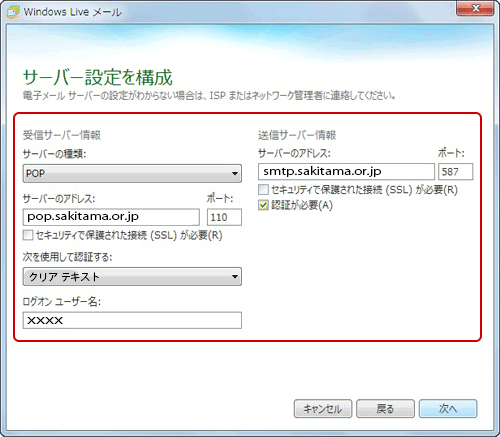
-
5.設定完了
まだ完全に設定は完了していませんので、以下のステップにお進みください。
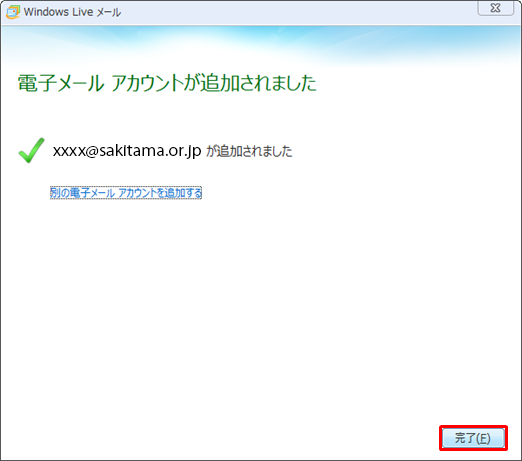
-
6.SMTPの認証設定
ホームより「メールアドレス」を右クリックして「プロパティー」をクリックします。
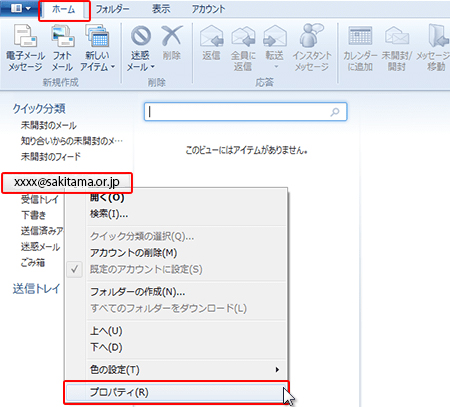
「サーバー」タブから以下の通りになっているかを確認します。
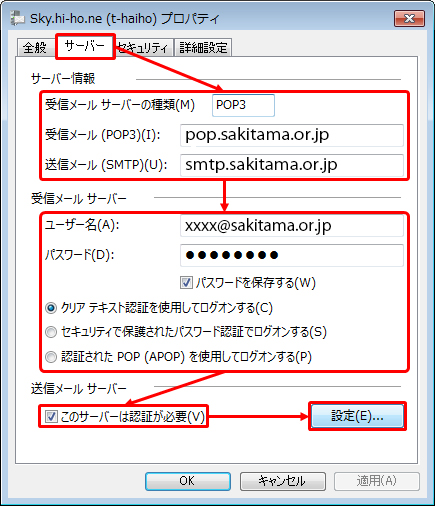
最後に「設定」ボタンを押してSMTPの情報を確認します。
以下の通りになっていれば「OK」を押します。
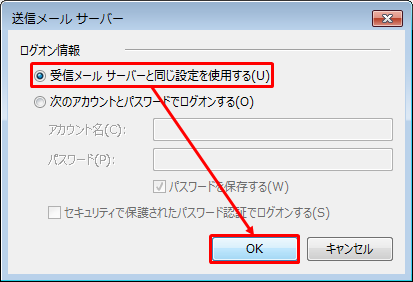
前の画面に戻り「OK」を押し、メールアドレスに追加は完了です。
※上手くいかない場合は、弊社までお問い合わせください。
④IOS(iPhone)版
-
1.設定を開く
ホーム画面の中から「設定」アプリをタップ

-
2.パスワードとアカウントを開く
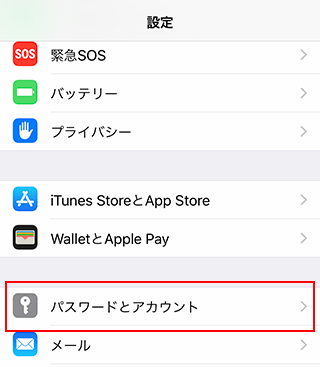
上記項目がない場合は「メール」をタップした後
「アカウントを追加」をタップします。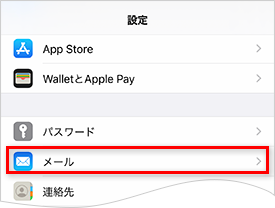
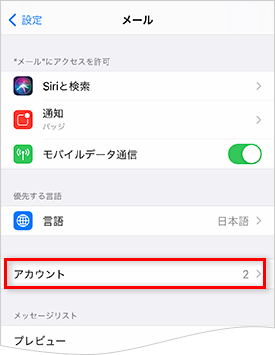
-
3.「アカウントを追加」をタップする
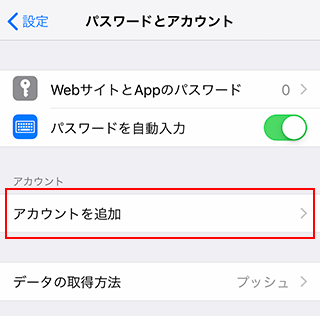
-
4.「その他」をタップする
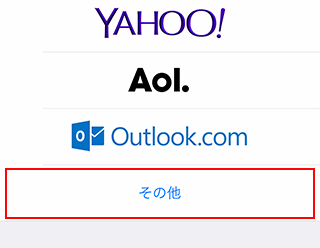
-
5.「メールアドレスを追加」をタップする
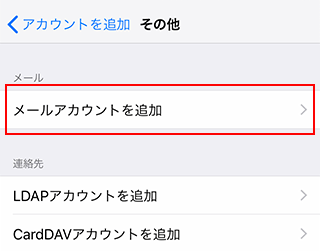
-
6.アカウント情報を入力1
名前:お好きな名前
メール:入会確認書に記載されているメールアドレス
パスワード:「入会確認書」に記載されているパスワード
説明:(例:用途やサーバー名など)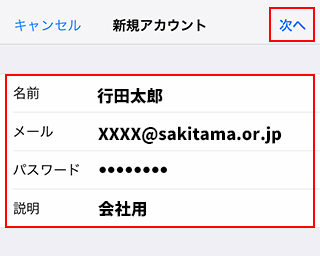
-
7.アカウント情報を入力2
上記タブを「POP」に選択
名前:お好きな名前
メール:入会確認書に記載されているメールアドレス
説明:(例:用途やサーバー名など)
「受信メールサーバー」
ホスト名:pop.sakitama.or.jp
ユーザー名:「入会確認書」に記載されているメールアカウント名
パスワード:「入会確認書」に記載されているパスワード
「送信メールサーバー」
ホスト名:smtp.sakitama.or.jp
ユーザー名:「入会確認書」に記載されているメールアカウント名
パスワード:「入会確認書」に記載されているパスワード
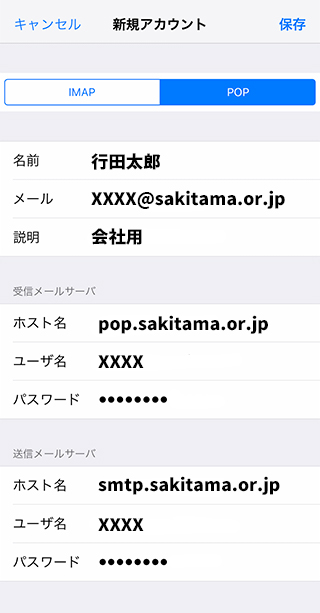
-
8.保存する
右上の「保存」をタップして保存を完了します。
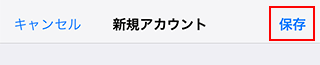
検証中となります。しばらくお待ちください。

「SSLで接続できません」と表示された場合は「はい」をタップしてください。
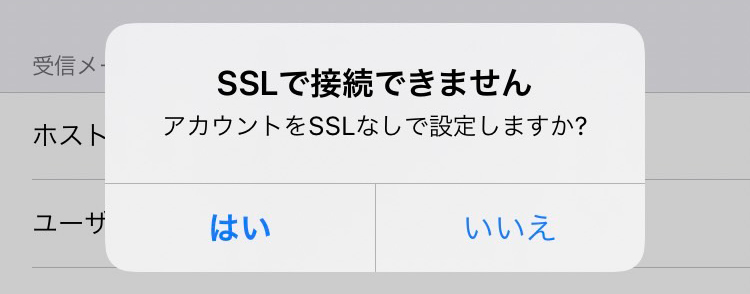
「メールを取得できません」と表示された場合は「OK」をタップしてください。
再度「保存」をタップします。
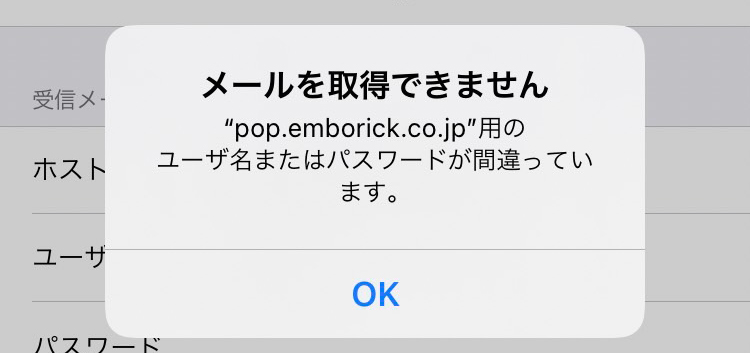
以下の画像の通りに表示されるので、「保存」をタップします。
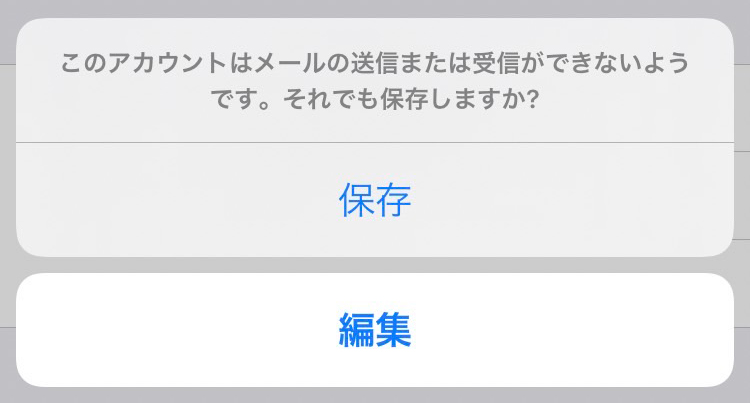
⑤Mac版
-
1.メールソフトを立ち上げます
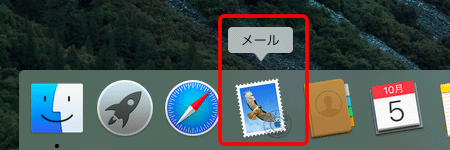
-
2.環境設定を開く
既に1つ以上メールアドレスを登録されている方は、メールのメニューから【環境設定】をクリック
メールアドレスを初めてご登録される方は、「環境開発」が押せない場合があります。
その場合はSTEP4までお進みください。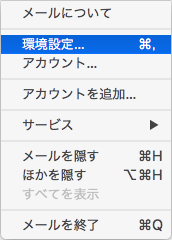
-
3.アカウント追加作業を始める
アカウント設定画面左下の「+」ボタンをクリック
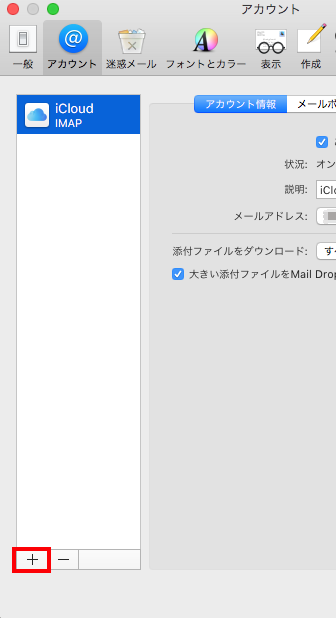
-
4.プロバイダーの選択
「その他のメールアドレス」を選択、「続ける」をクリック
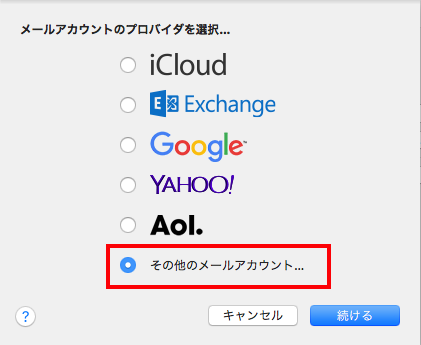
-
5.メールアカウントを追加する
お好きな名前、指定されているメールアドレスとパスワードを入力し、「サインイン」を押します。
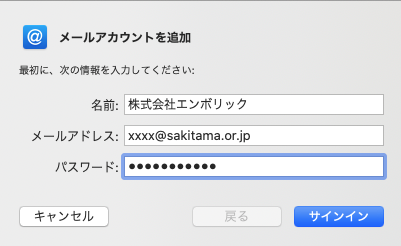
-
6.詳細情報の入力
エラーが下部に出ますが、続けて情報を入力します
ユーザー名は空欄のままで問題ございません。
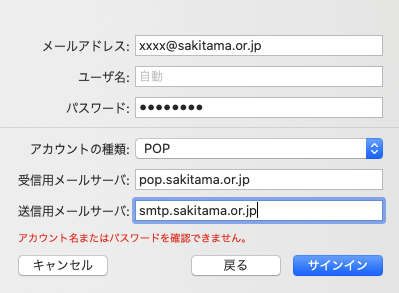
-
7.エラー
再びエラーが表示されますが、「次へ」を押して進みます。
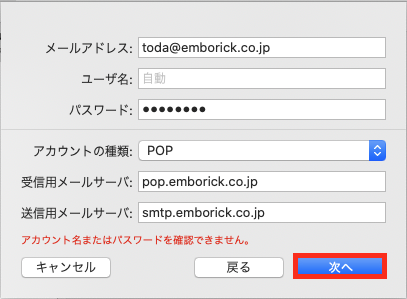
-
8.開発環境を選択
メールソフトの画面に戻ります。
左上のメニューから「メール」を選択し「開発環境」選びます。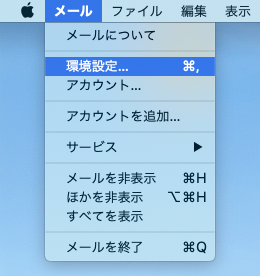
-
9.サーバーの詳細設定
右側「サーバー」設定をクリック
受信用メールサーバー(POP)
ユーザー名:「入会確認書」に記載
パスワード:「入会確認書」に記載
ホスト名:pop.sakitama.or.jp
接続設定を自動的に管理:オフ
ポート:110
認証:パスワード
POPの詳細設定:TLS証明書なし、セキュリティ保護されていない認証を許可に「チェックを入れる」
送信用メールサーバー(SMTP)
アカウント:sakitama.or.jp
ユーザー名:「入会確認書」に記載
パスワード:「入会確認書」に記載
ホスト名:smtp.sakitama.or.jp
接続設定を自動的に管理:オフ
ポート:587
認証:なし
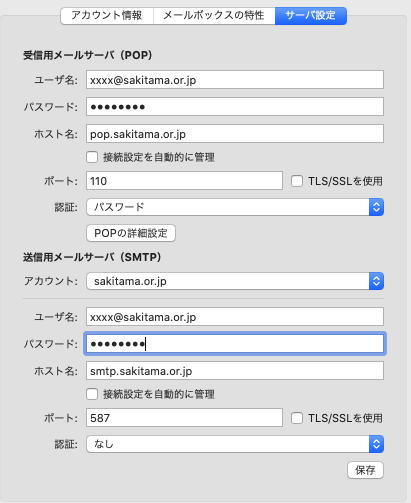
-
10.POPの詳細設定
中央「POPの詳細設定」をクリックし、以下の通りに記載する。
説明:sakitama.or.jp
ユーザー名:「入会確認書」のメールアカウント名に記載
パスワード:「入会確認書」に記載
ホスト名:smtp.sakitama.or.jp
接続設定を自動的に管理:オフ
ポート:さきたまドメインは587
認証:なし
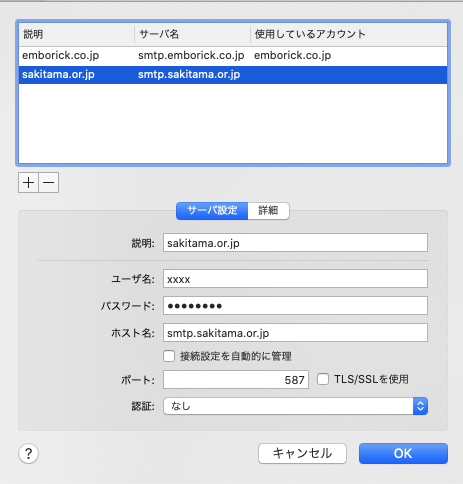
「詳細」に移り設定内容を確認します。
TLS証明書:なし
セキュリティ保護されていない認証を許可:チェックを入れる
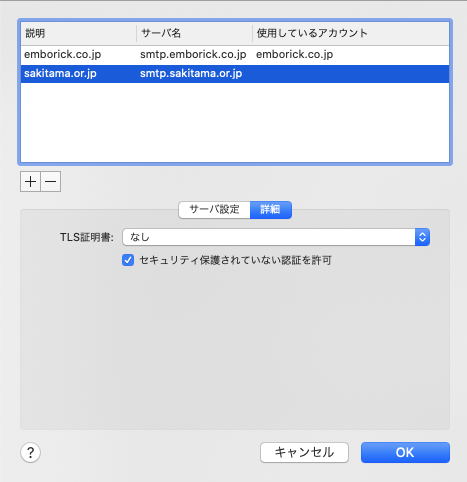
-
11.保存する
サーバー設定の画面下部から「保存」をクリックして保存を行います。
これでメールアドレスの追加が完了しました。
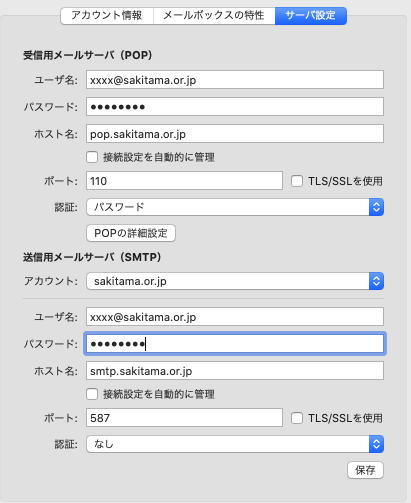
メールが受信されない場合は、ソフトを再起動する。もしくは、再度設定をやり直してみてください。
それでも上手くいかない場合は、弊社までご相談ください。
⑥Thunderbird版
-
1.メールソフトを立ち上げます
-
2.設定を開く
左下の「設定ボタン」のアイコンをクリックして設定画面を開きます。
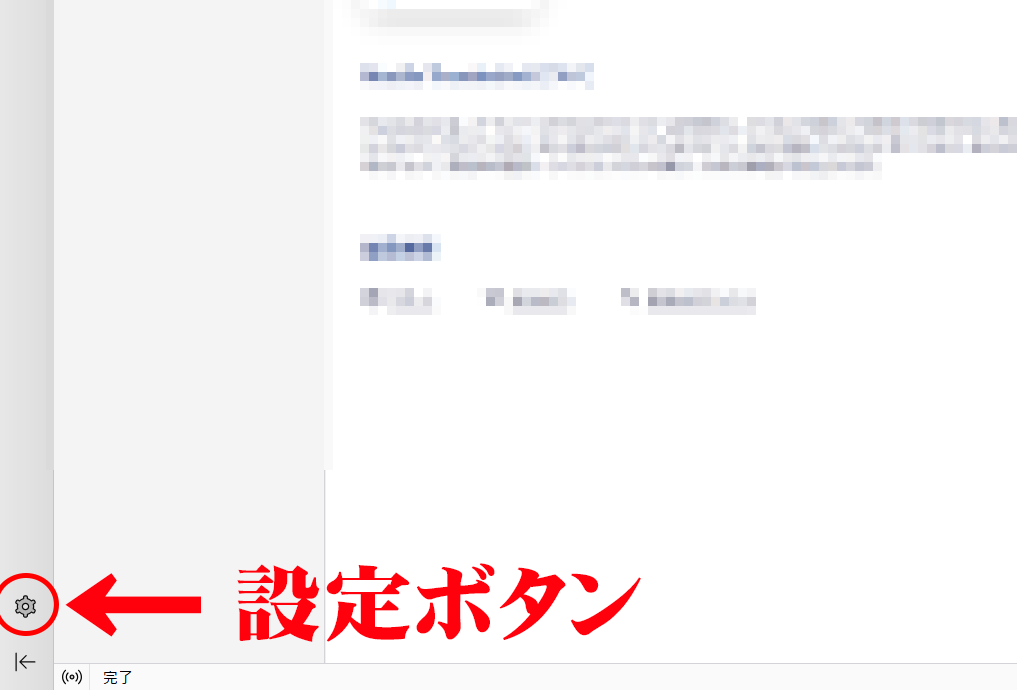
-
3.アカウント設定を開く
左下の「アカウント設定」をクリックして開きます。
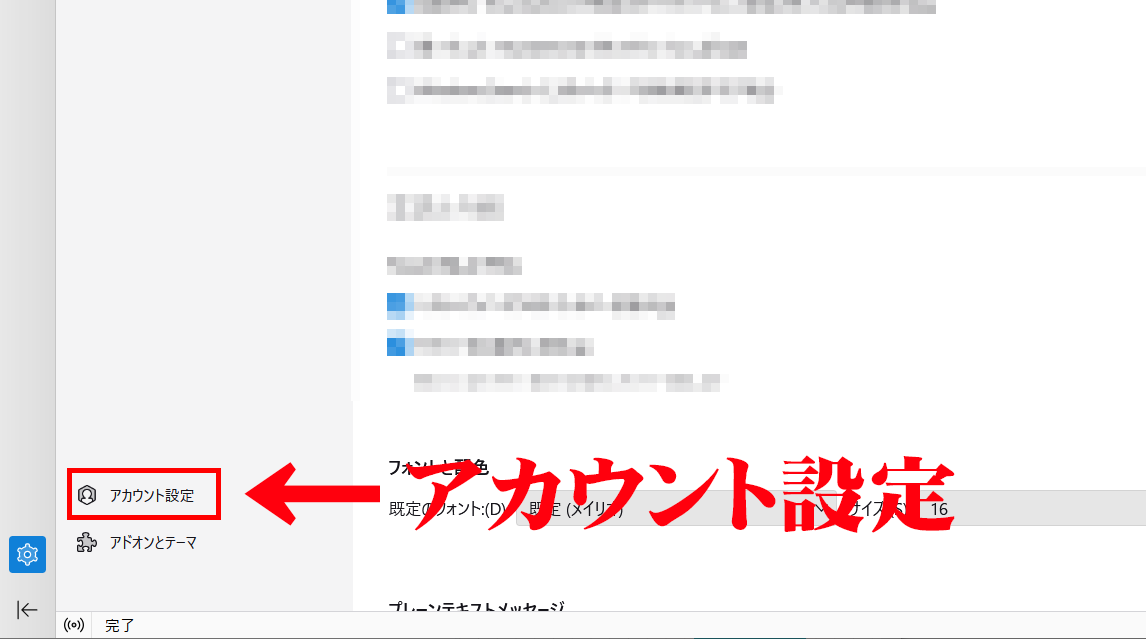
-
4.メールアカウントを追加
左下の「アカウント操作」をクリックし、「メールアカウントを追加」をクリックして開きます。
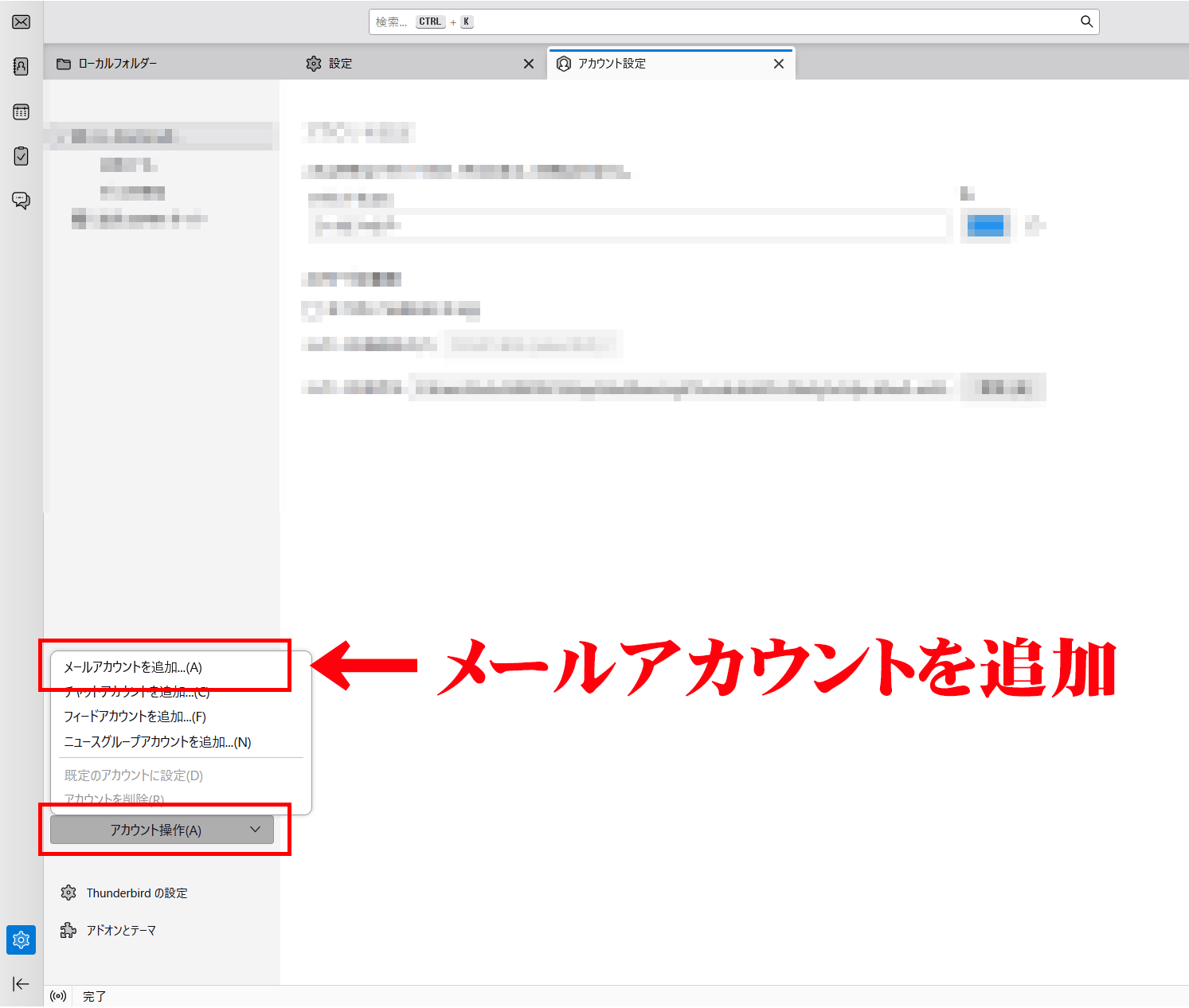
-
4.基本のアカウント情報を入力する
「あなたの名前」「メールアドレス」「パスワード」を入力します。
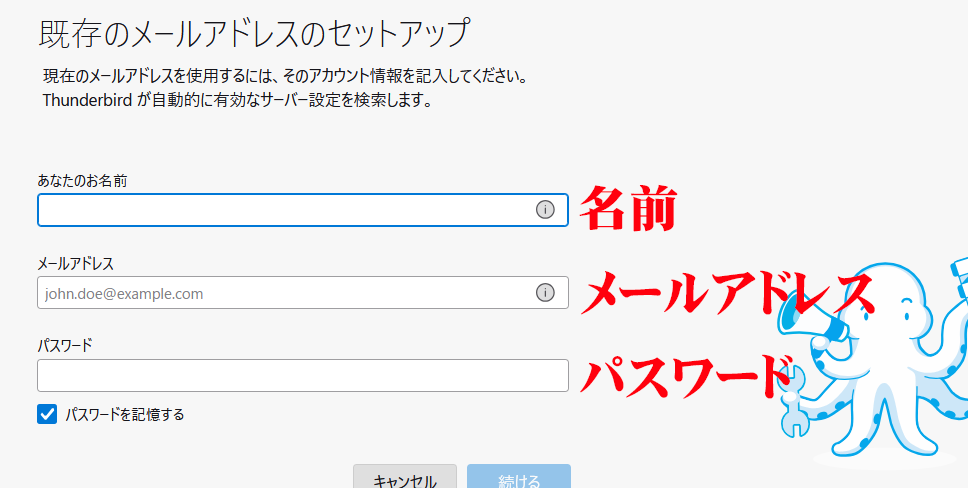
-
5.手動設定
手動設定をクリックします
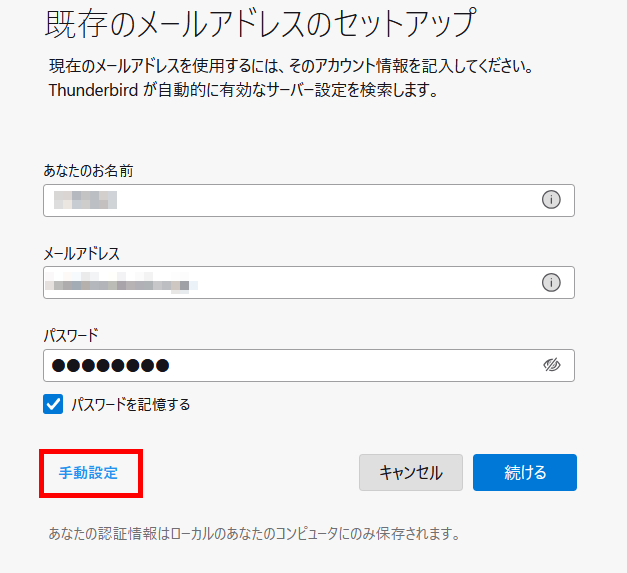
-
6.詳細情報の入力
手動設定内の情報を入力します
受信用サーバー
プロトコル:POP3
ホスト名:pop.sakitama.or.jp
ポート:110
接続の保護:なし
認証:自動検出
ユーザー名:「入会確認書」に記載
送信用サーバー
ホスト名:smtp.sakitama.or.jp
ポート:587
接続の保護:なし
認証:自動検出
ユーザー名:「入会確認書」に記載
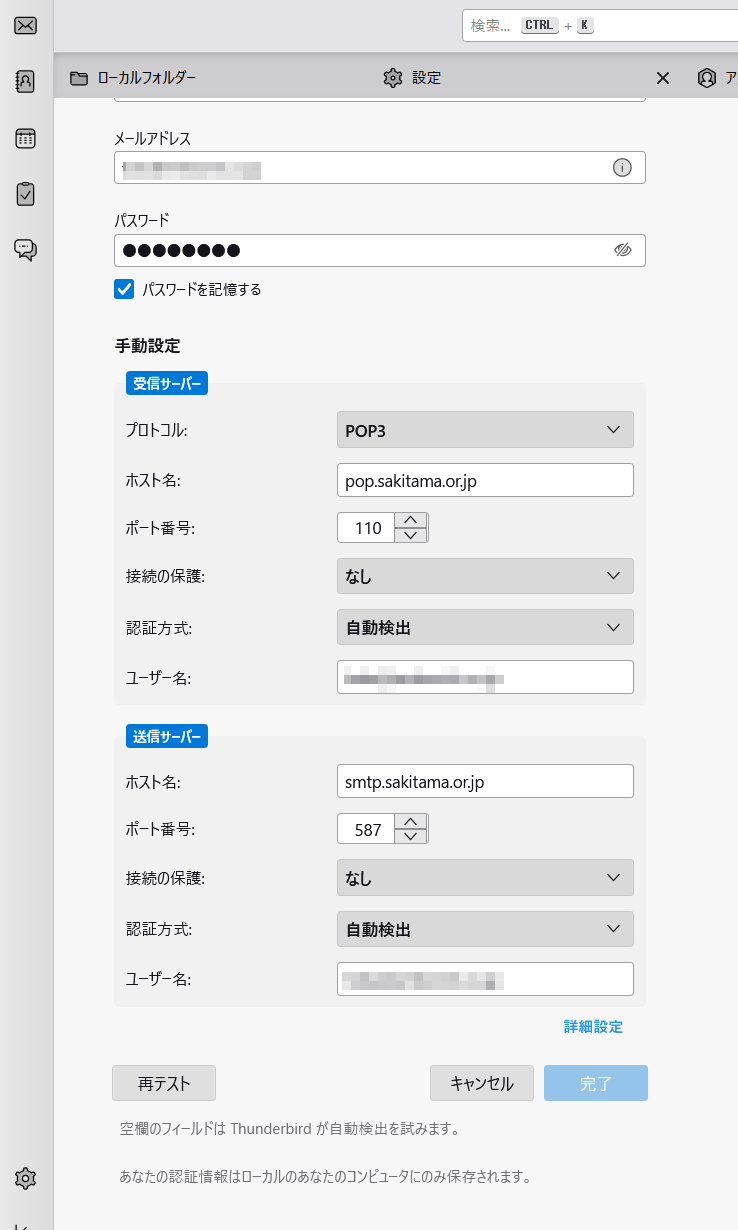
-
7.再テスト
下記の再テストをクリックし、上部に「次のアカウント設定が、指定されたサーバーを調べることに良い見つかりました。」と出ていることを確認。
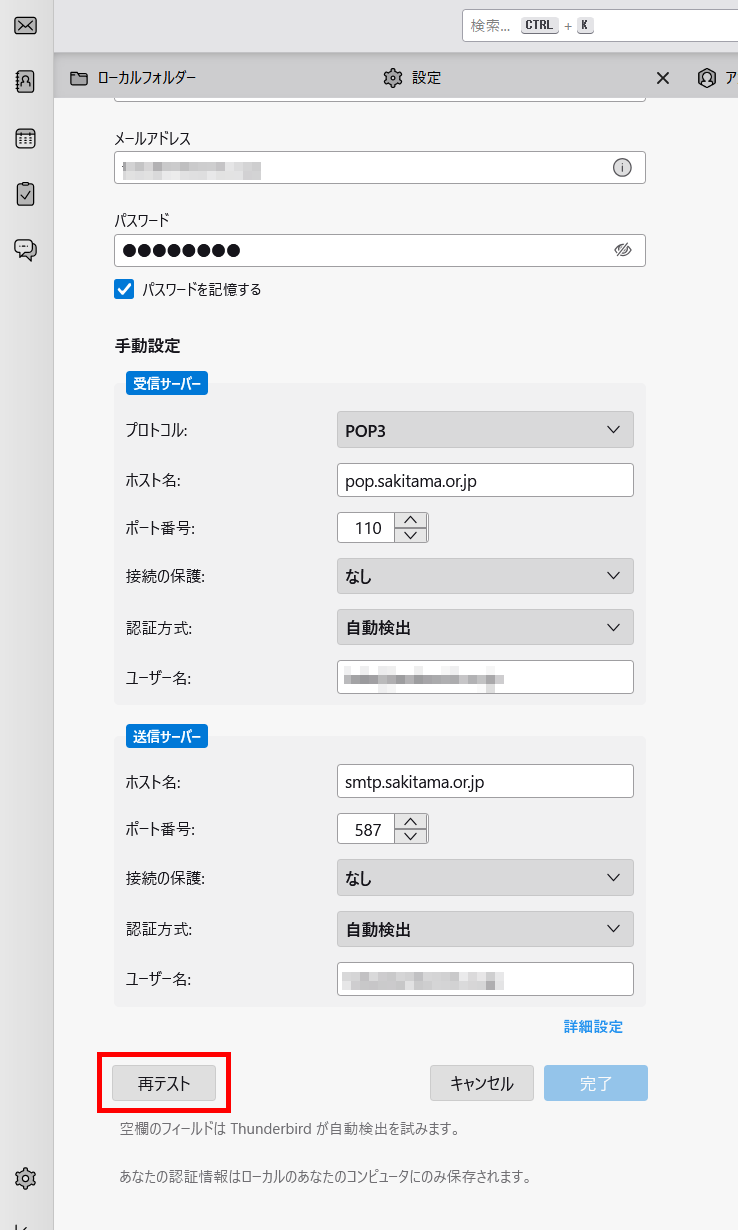
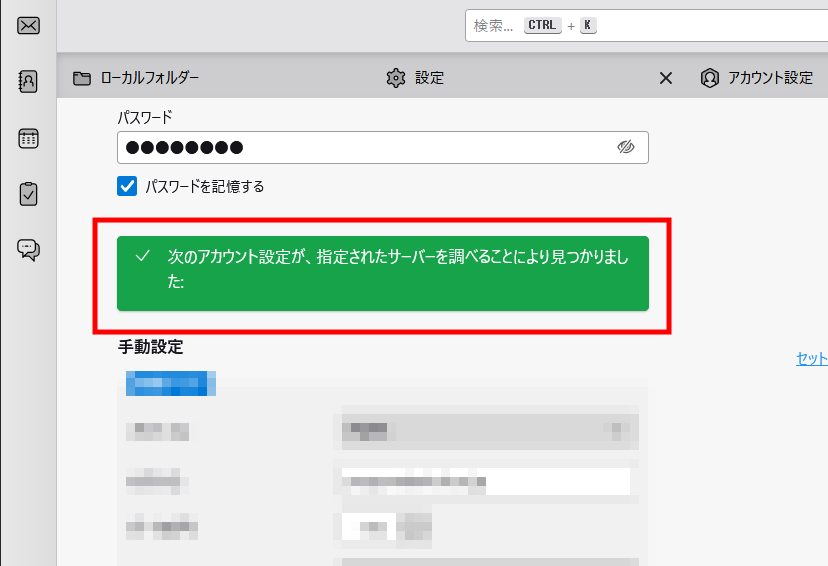
-
8.完了処理
完了をクリックし、警告が出てきた場合は「接続する上での危険性を理解しました」にチェックを入れ「確認ボタン」をクリックします。
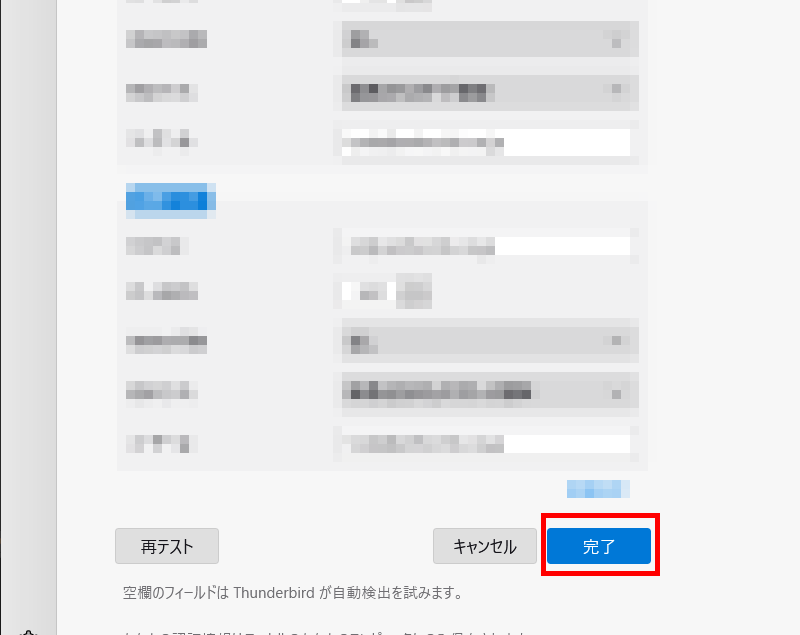
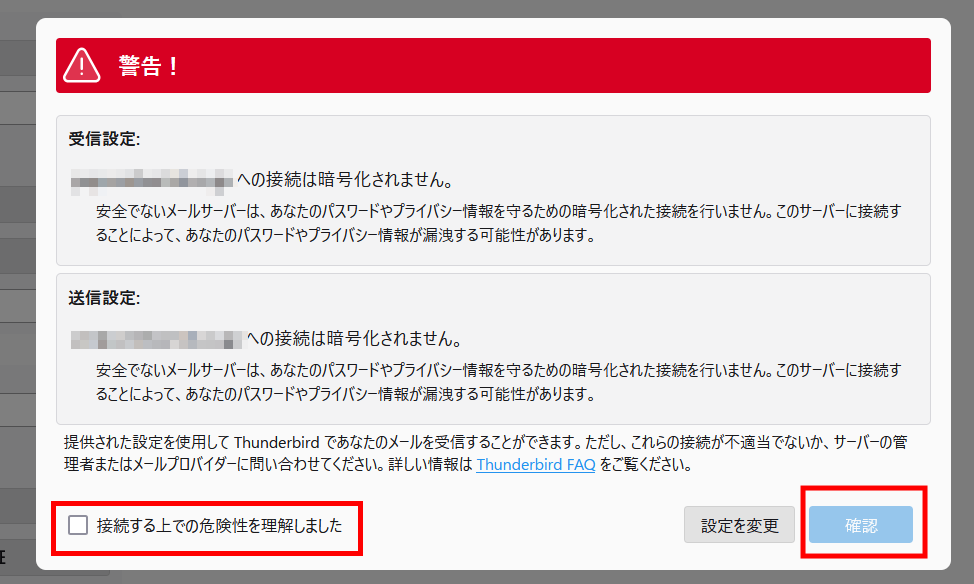
-
9.追加完了
エラーが出ていなければメールアカウントの追加が完了しました。
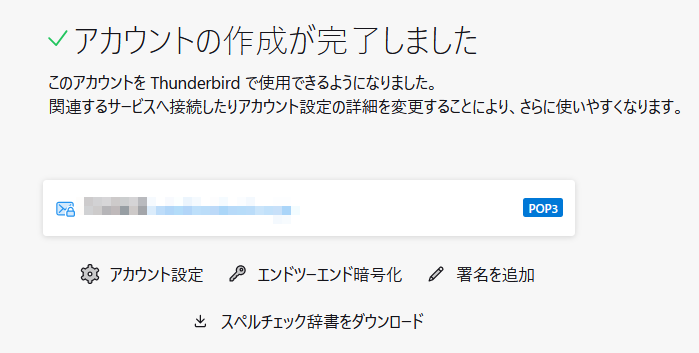

TOP